|
|
|
|
 |
"United We Stand"
We Support Our Armed Forces,
Fire Fighters & Law Enforcement Agencies! |
 |
|
|
|
|
Let the world know what events you are planning with EZ-Calendar™. Enter the name, place, time, and description of an event, and your event page is automatically created. When the event date passes, the event is conveniently removed for you!
|
|
|
The EZ-Calendar will allow you to set up events that can be displayed on your website.
This is the EZ-Calendar menu with the following options. Click each link to take you to the specific instructions.
|
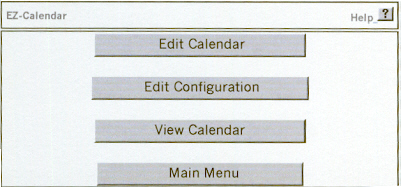
|
|
|
Edit Calendar: Click this button to add, edit or delete a new event. This will bring you to the "Edit Calendar" page. Click the "New Event" button to add a new event to the calendar.
|
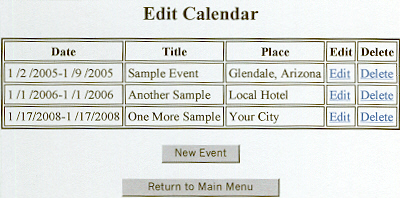
|
|
You will now be at the "New Event" page.
Title: Type in the Title of your new event.
From: Use the drop-down menus to select the start of each event.
To: Again, use the drop-down menus to select the start of each event.
Place: Specify the location of the event.
Sponsor: If there is a sponsor for this event, you can type them in this field.
|
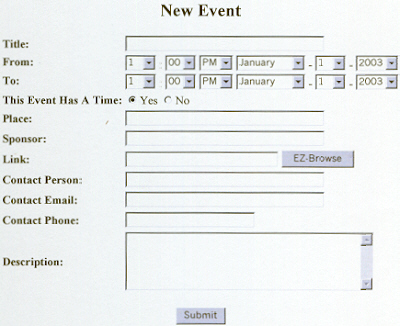
|
|
Link: A "More Information" link will appear at the bottom of each event. This option will be on at all times, even if you leave this field blank. In this case, the link will direct to your index page. To prevent this, you should create an informative page about this event. Then, use the EZ-Browse to locate and open your file in this field.
Contact Person: Type the contact persons name in this field.
Contact E-mail: Type in the E-mail address for the contact person. This address will become a link where they can click on it and send an e-mail to the address.
|
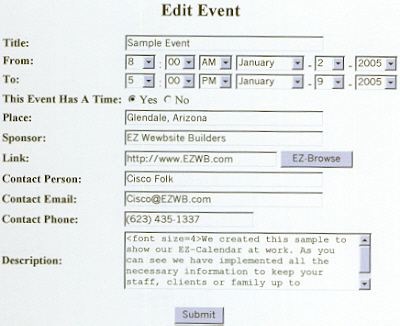
|
|
Contact Phone: Enter in the contact persons phone number.
Description: Here, you can type a short description for this event.
|
|
Edit configuration: Use this button to configure your calendar pages.
Title: Type in the title of the calendar. This title will display at the top of the calendar page.
Color: To select the color of the title's text, click the drop-down menu, and select the color of your choice. If the color you want is not in the menu, enter the hex values in the field labeled "other color".
|
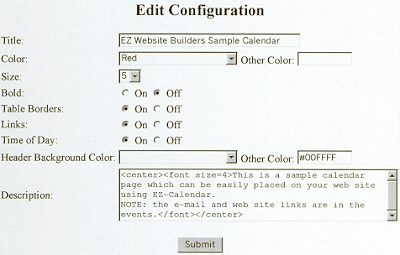
|
|
Size: Click on the drop-down menu select the size of the title's font size. Select the font size for your title (1= smallest - 7= largest).
Bold: Select whether you want your title bolded or not by selecting the "On" or "Off" radio button.
Table Borders: To make a table border, click in the "on" radio button. To take the table border off, click in the "off" radio button.
Links: To turn the links created in Edit Calendar on, click in the "on" radio button. To take the links off, click in the "off" radio button.
Time of Day: To display the time of day specified in Edit Calendar on, click in the "on" radio button. To turn the displaying of time of day off, click in the "off" radio button.
Header Background Color: To select the color of the header background, click the down list arrow, and select the color of your choice. If the color you want is not in the down list, enter the color's hex number in the field called "other color".
Description: Type in a description of the calendar in the description field.
|
|
View Calendar: To view your calendar click on the "View Calendar" button on the EZ-Calendar's main menu. Your calendar will then be displayed.
Main Menu: This button will return you to the Member Tools menu on the Construction Tools tab.
|
|
|
|
|

